ワードプレスのプラグインを更新してたら… えらいこっちゃで!画面が消えよった~!?

ワードプレスのプラグインを久しぶりに更新でもしとくかの~。
更新の対象は10個。たまったもんじゃ。
「更新」ボタンポチッ!
「更新」ポチッ!
ポチッ!
連続でボタンを押してたら、おんやぁ~!?
何個目かのプラグインから更新が失敗になる。
そのうちワードプレスの管理画面から変な画面に切り替わった。
なんじゃぁ〜。
このページは動作していません
現在このリクエストを処理できません
HTTP ERROR 500
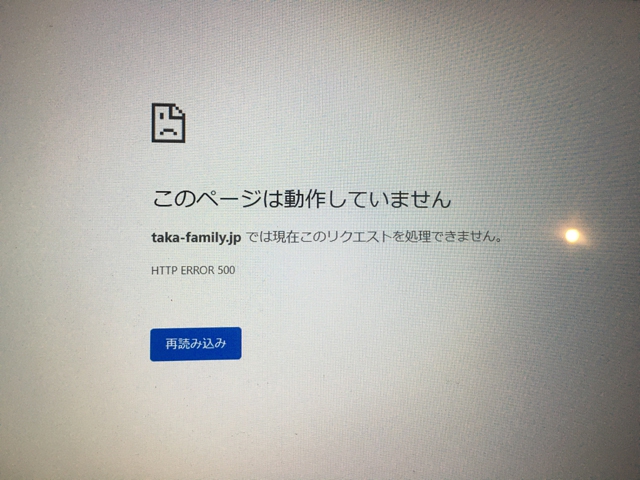
直感。
これ、絶対アカンやつや。
焦る気持ちを抑えてネット検索。同じような症状から解決に至る方法を探す。
なるほど。
そーゆーこっちゃな。
プラグインの更新によって何かしらの障害が発生しているらしい。
まずはそのプラグインの動作を制限してブログが復帰するかを検証してみることに。
契約してるさくらサーバーの管理画面から「ファイルマネージャー」。
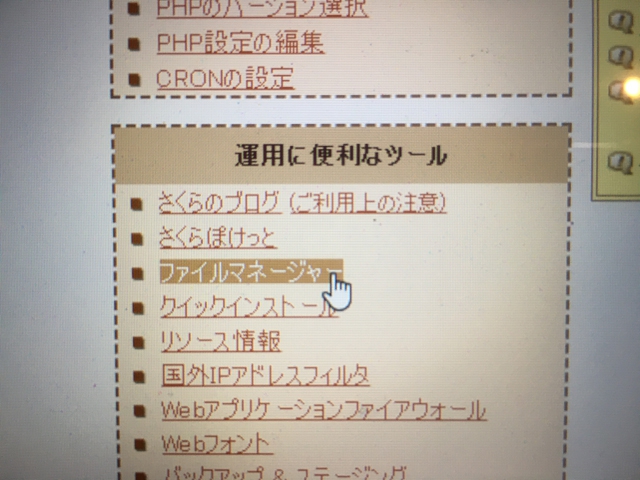
こんな画面が開きます。FTPですね。
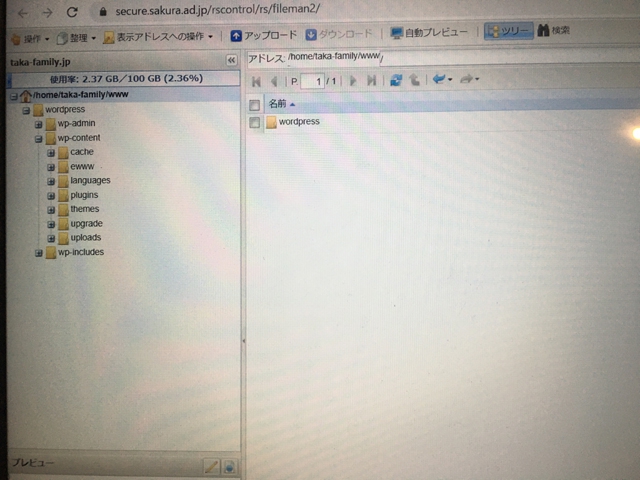
さくらサーバーに置いてる僕のブログのフォルダとファイルが表示されます。
これは契約しているレンタルサーバー会社によって違いがありますが、とにかくフォルダとファイルが見れるところがあるハズです。
ちなみにこちらの画面はエックスサーバー。
「ファイル管理」から入ります。
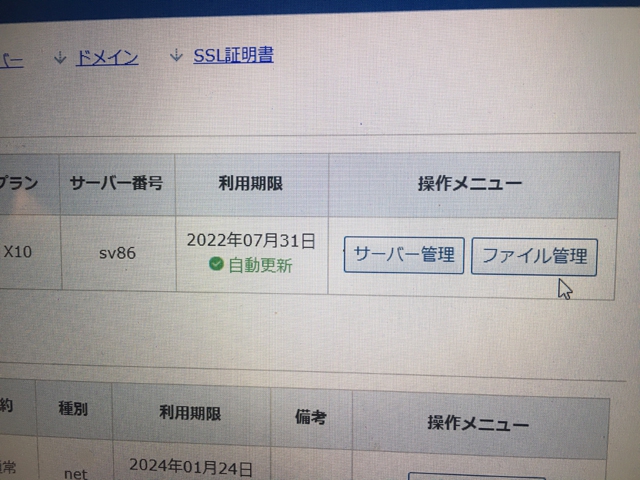
FTPはこんな画面です。
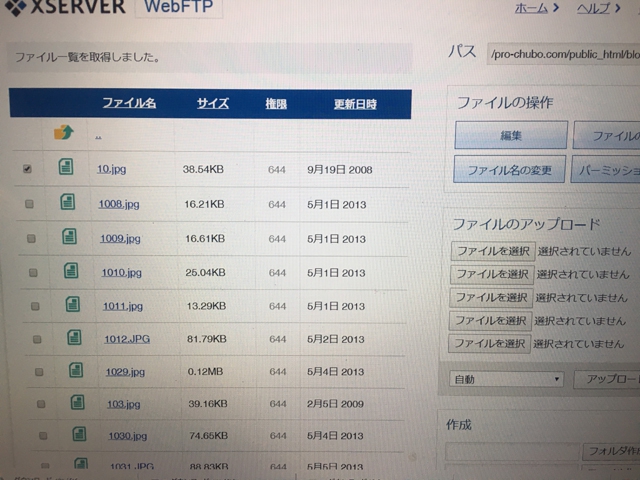
会社によって随分と画面が違います。FTPっぽくない感じ。ディレクトリをたどりにくい感じもします。
エックスサーバーのユーザーも多いと思うので紹介しておきました。
さて、それではさくらサーバーのプラグインをたどります。
wordpress ↓
wp-content ↓
plugins
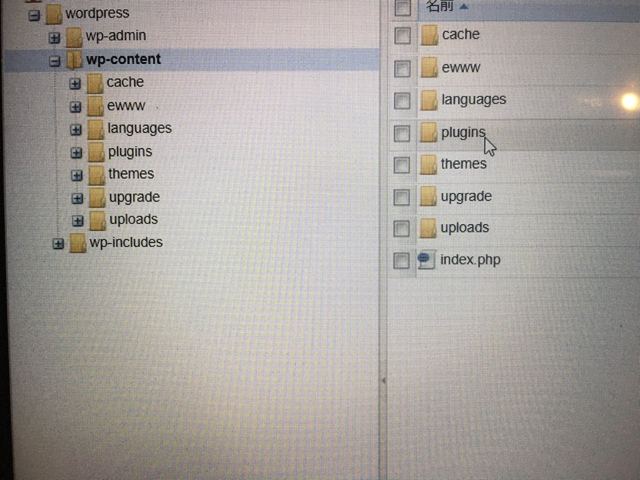
プラグインが表示されました。
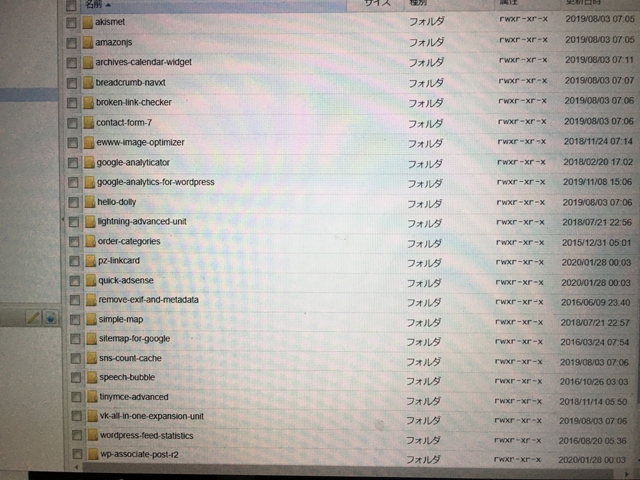
さて、悪さをしとるのはどいつじゃ~??
更新日時で並び替えをします。
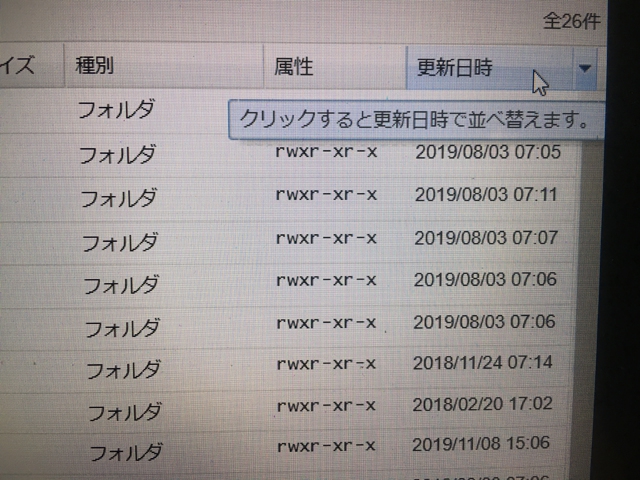
並び替わりました。
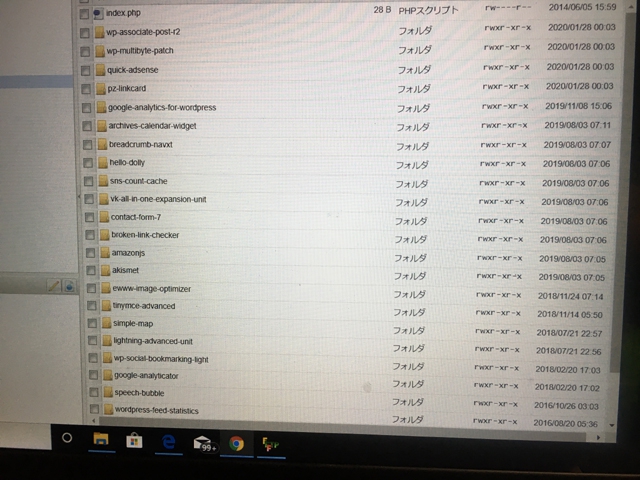
トラブルがあった1月28日に更新したものが4つ。
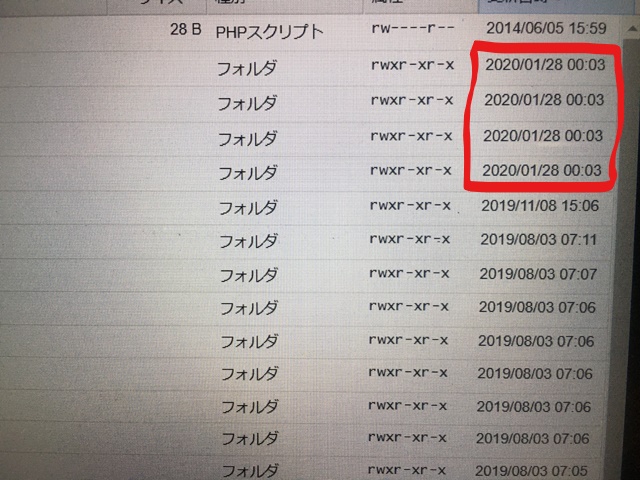
1番上はPHPスクリプトなので2番目以降がプラグインのフォルダになってます。
検証方法ですが、この4つのフォルダの名前を順番に変更していって、都度ブログが表示されるかを見ていくと障害を起こしてるプラグインを特定することができます。
では、1番上から名前を変えていきましょう。
選択して名前の変更
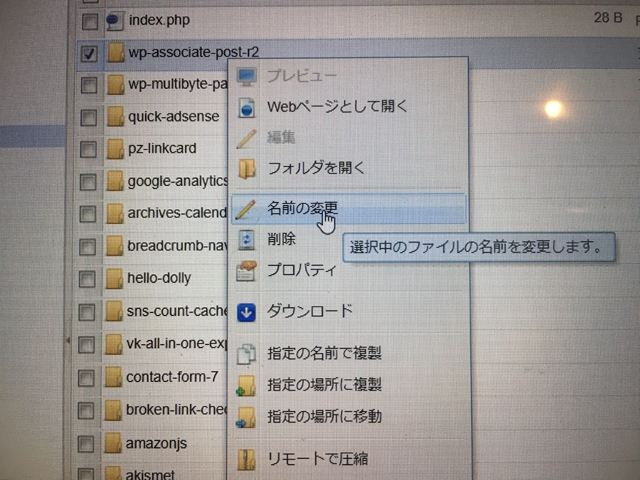
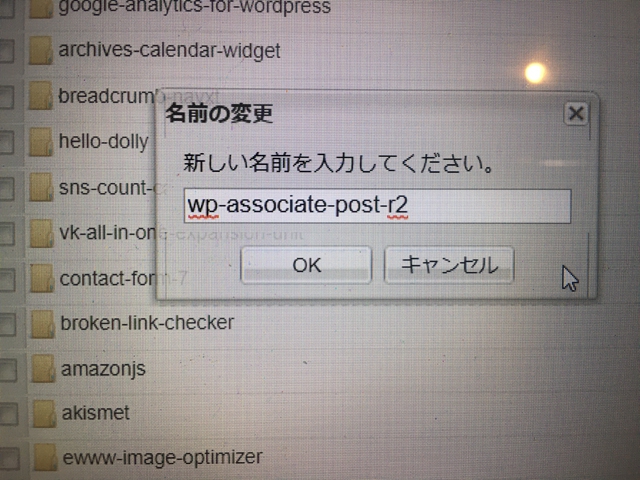
頭にアンダーバーを入れてみます。
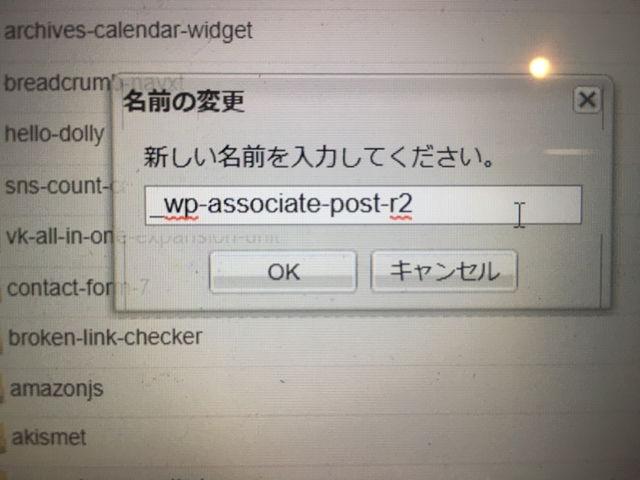
名前が変わりました。
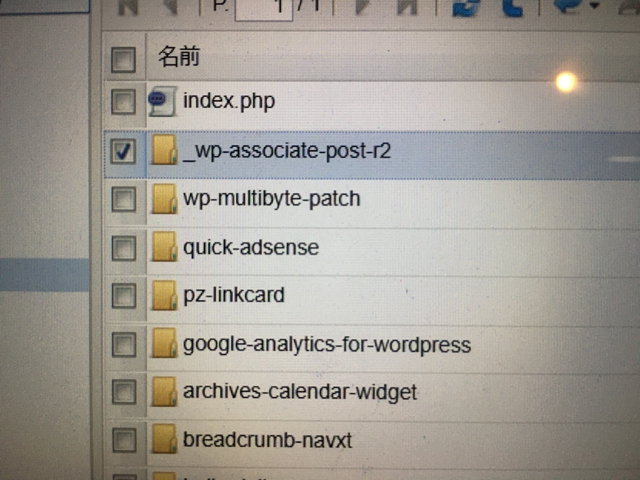
これでこのプラグインを読み込まなくなるわけですね。
それでは検証!
ブログのエラーページを更新。
おっ!表示されました♪
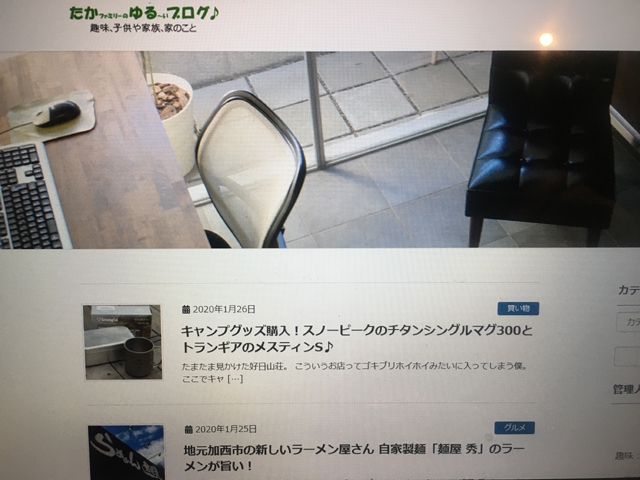
ほっとしますね~。
ちゅうことで影響のあったプラグインはこれだったということになります。
さて、その影響があったプラグインは「wp-associate-post-r2」だったわけですが、これはブログの収入源となるアフィリエイト導入のプラグインとなります。
ブログのその部分を見てみると、こんな感じになってます。
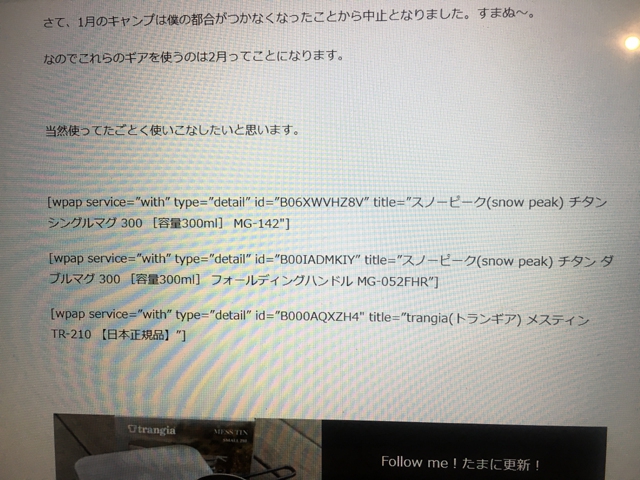
そりゃそーだ。このプラグインを読み込んでませんからね。
ホントはこう表示されてないといけません。
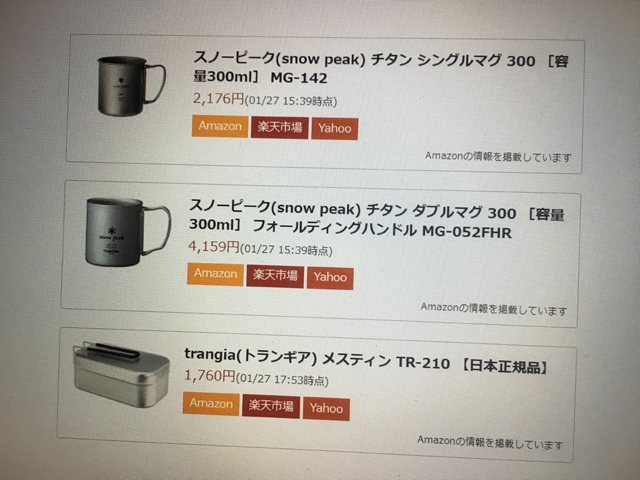
復旧後の写真です
さて、表示はされたけど、復旧とまではいきません。
復旧に至る話は続きますが、この記事では一旦ここまで。
ワードプレスのプラグイン更新中にエラー画面になったら名前を変えて障害を引き起こしているプラグインを特定するという方法でした♪
焦らずにやってみてください。
その後の解決方法はこちら↓




