意外と簡単♪ワードプレスの常時SSL化完了~!当ブログが暗号通信で安全になりました♪
安全ではありません
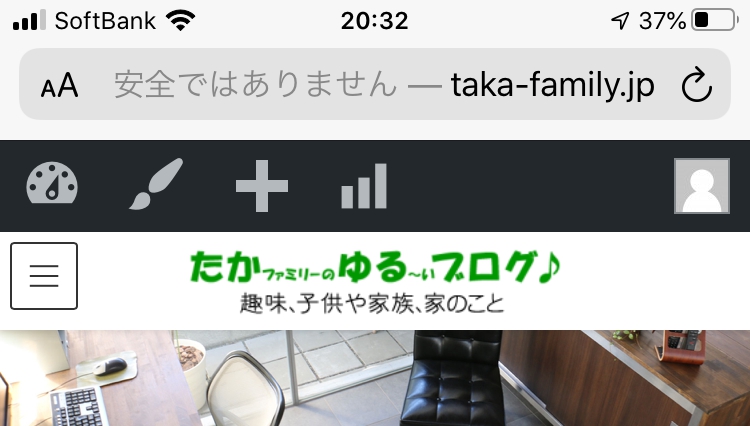
ずぅ~っと気になってたこれ。
こんなんなってると悪意のあるサイトかと思っちゃいますよね。
もちろんそんなわけではなく、単にブログをSSL化してなかっただけなんです。
SSLっていうのはインターネット上の通信を暗号化する技術のこと。
これを導入することで情報を盗まれたり改ざんされることがなくなります。
じゃあ導入すればいいじゃん!?
ってことですが、そう簡単にできるのか?って思っちゃうんですよね。
ブログを開設する際に、選択肢はだいたい2つ。
無料ブログとワードプレス。
無料ブログもなぁ~ってことでワードプレスを選択した場合。
各種設定は自分でやる必要があります。
ということは、それなりに知識のある人か、何とか根性で開設できた人。
僕はちょうど中間くらいの位置なんじゃないかなと思います。
そんな僕もSSL化はやらんとアカンけど、できるんか?ってことで放置してました。
SSL化によって http から https になります。
これによってURLも変わって検索順位やアクセスに影響が出る?
そうならないようにhttpへの訪問者をhttpsへ振る設定が必要?
その設定はコードを書く必要があるのか?
懸念してたのはそんなところ。
でも、いつまでも放置してるわけにもイカンし、そろそろやってみようということでチャレンジ。
結果から申します。
こんなに簡単ならもっと早くやっとくべきじゃった♪
そもそもコード必要ないやん。
そんなわけで、僕のやった手順を説明します。
僕の場合はさくらサーバーを使ってるのでその画面での説明。
サーバー側の設定(SSL証明書の発行)
さくらサーバーのコントロールパネルからドメイン/SSLへ
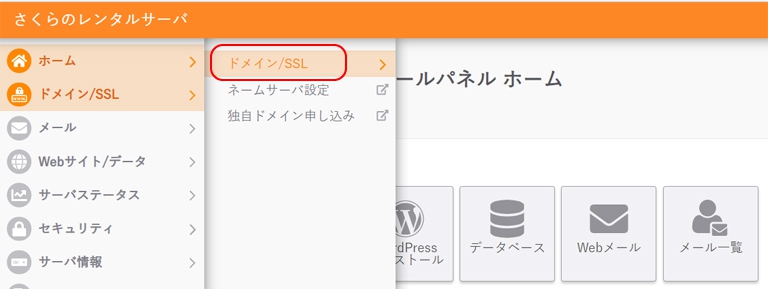
SSLをクリック。
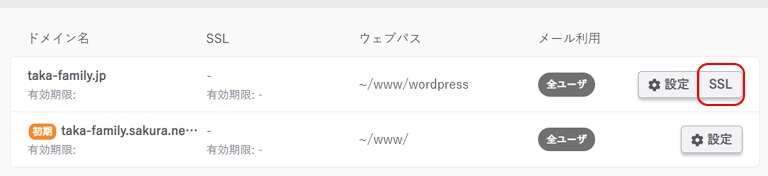
ここでは有料のSSL証明書が並んでます。あれ?無料のやつってないの?って思いますが、「登録設定を始める」ボタンをクリック。
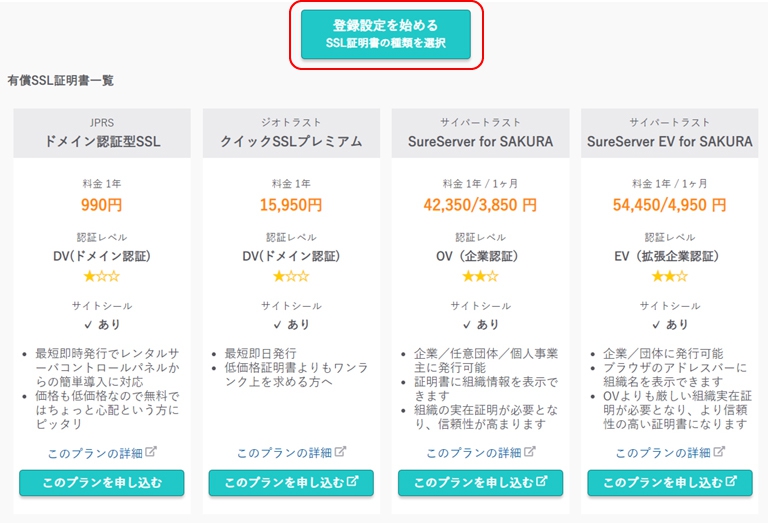
ありました。無料SSL。Let’s Encrypt(無料SSL)の「利用する」をクリック。
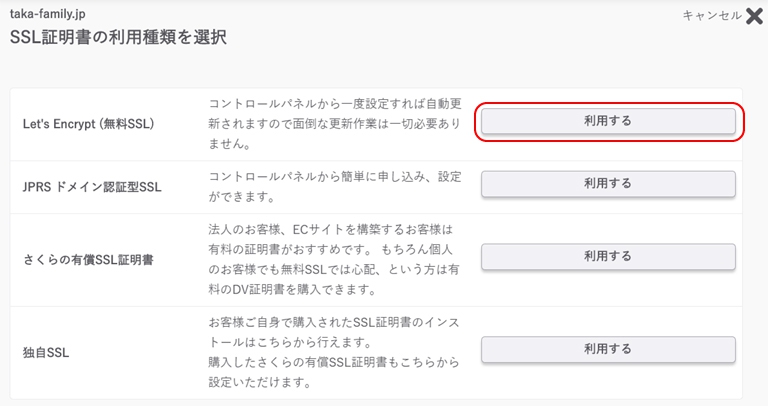
利用ポリシー同意のチェックをしてから「無料SSLを設定する」をクリック。
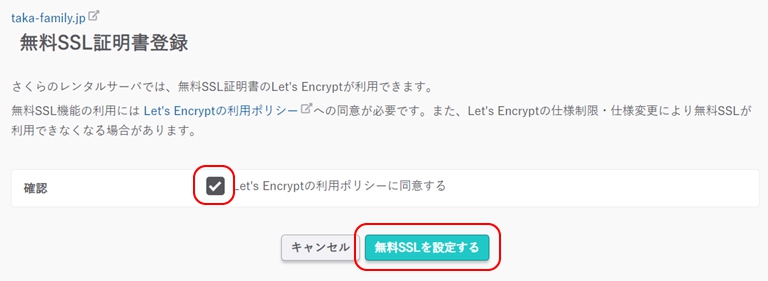
SSL証明書の発行手続き中の画面。
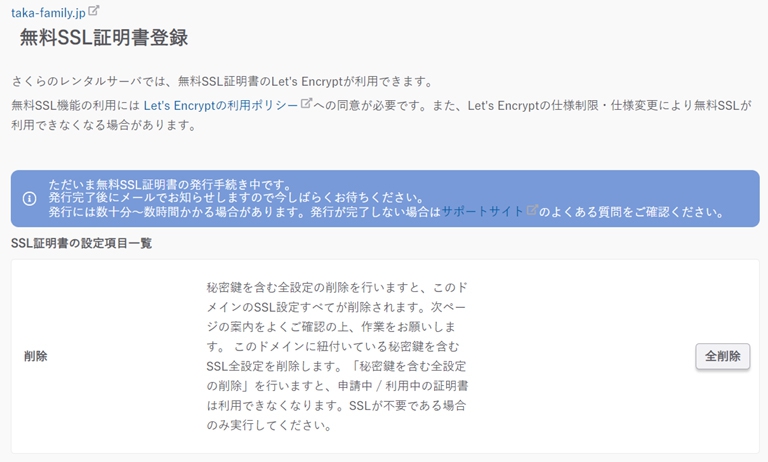
発行完了後にメールが来るみたい。数十分から数時間かかる場合があります。
となってるけど、10分もかからずに発行完了のメールが来ました。
こんな状態になりました。
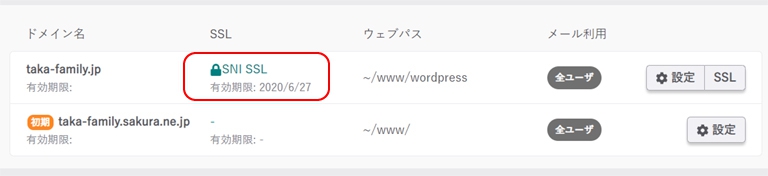
ん!?有効期限が2020/06/27。
短い。
調べてみると有効期限は90日。でも期限切れの前にさくらサーバーが更新してくれるみたいです。
安心した~。
さて、これでブログはどんな状態かというと、これだけでも https が使えるようになってます。
URLに https を直接入力。
お、表示されました。
ちゃんと鍵マークになってますね。
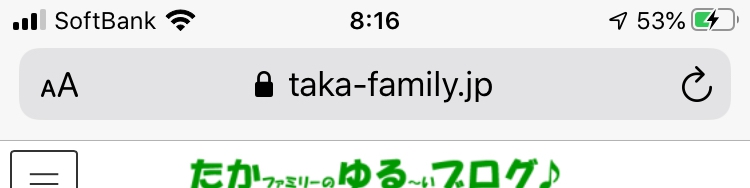
この鍵マークがSSL化で通信が暗号化されてることになります。
次はワードプレスの設定。
ワードプレスでの設定(プラグインを利用)で流入リクエストを HTTPS にリダイレクト
さて、次はワードプレスでの設定です。
ここでの設定が終わると http で訪問があっても https にリダイレクト(常時SSL化)されます。
前のサーバー側で設定できたのは https を直接入力した場合だけSSL化って状態です。
ワードプレス側ではプラグインを使いました。
楽チンに設定できます。
プラグインの新規追加の画面のキーワードに「HTTPS」と入れて検索。

一番最初に出てきたReally Simple SSL を使いました。
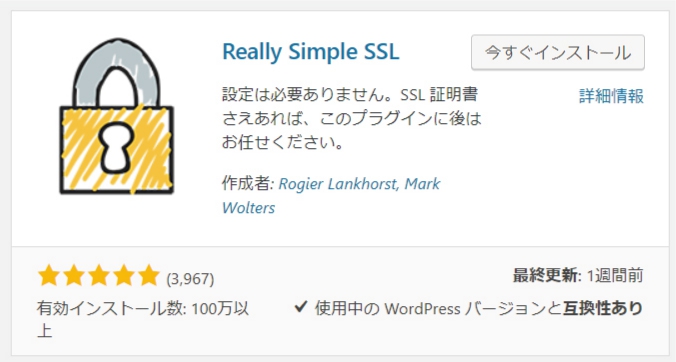
評価も高いし、インストール数もダントツで多い。
インストールして有効化。
プラグインの一覧画面の上にこんな表示が出ます。「はい、SSLを有効化します」をクリック。
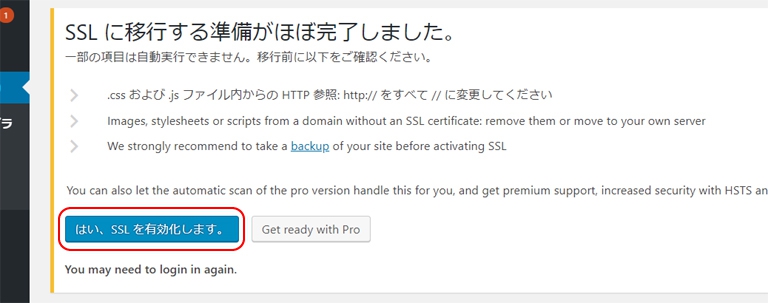
再度ログイン。
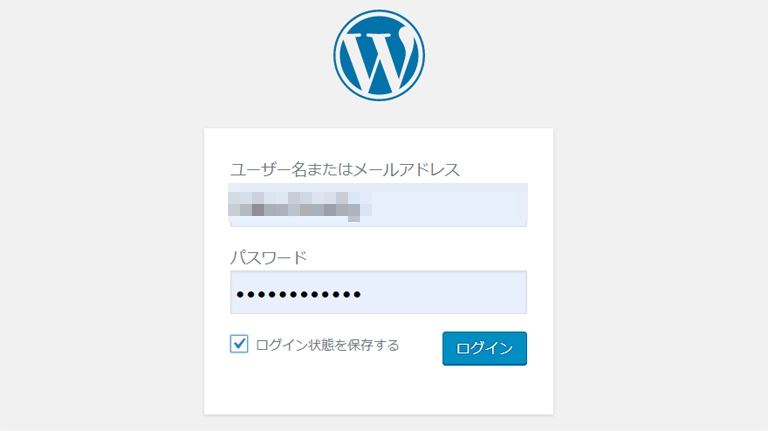
ログイン後、プラグイン Really Simple SSL の設定画面を見てみるとこんな感じになってました。
「SSLがサイトで有効化されています。」
え、終わり!?って思ったけど、すぐ下の赤い矢印の部分が気になります。
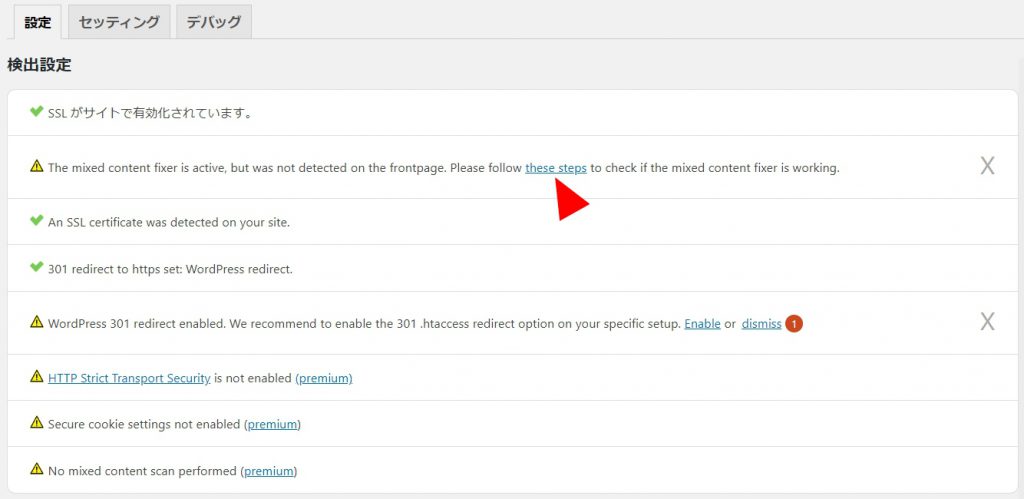
SSLが有効化されているものの、一部チェックする必要があるようです。
リンクをクリック。
こんな画面になります。
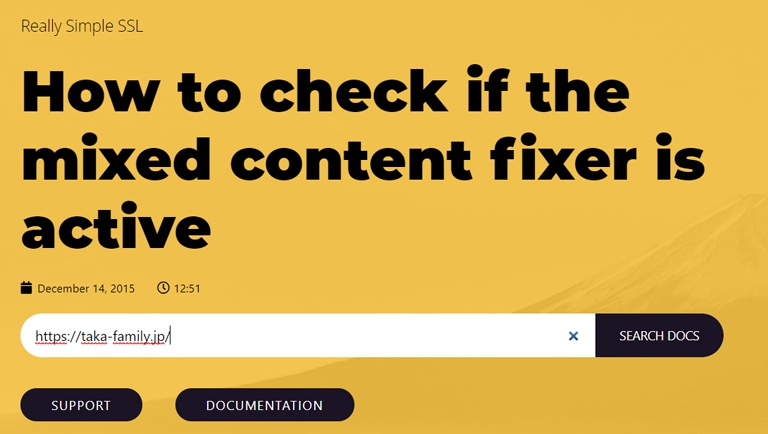
よく分からんけど、URL入れてみます。
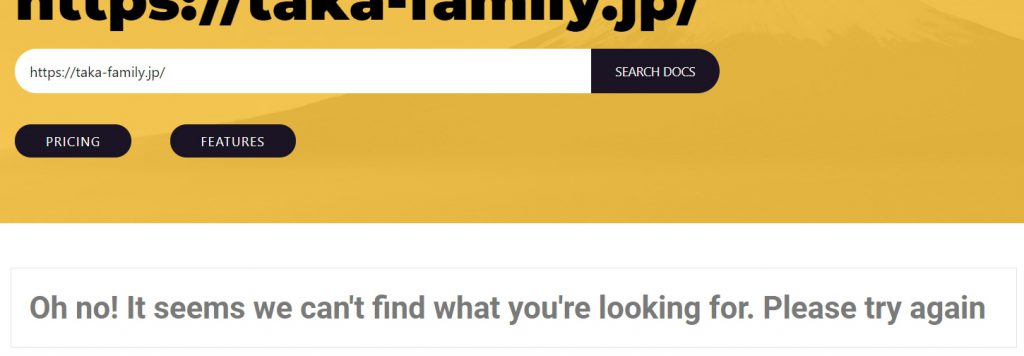
オーノー!!あんたの探してるものは見つけらんない!
ってなりました。
なんのこっちゃ!?
よく分からんのでこのページを離れます。
これをやったからかどうか分からんのですが、その後プラグインの設定画面に移動すると何故か正常になってました。
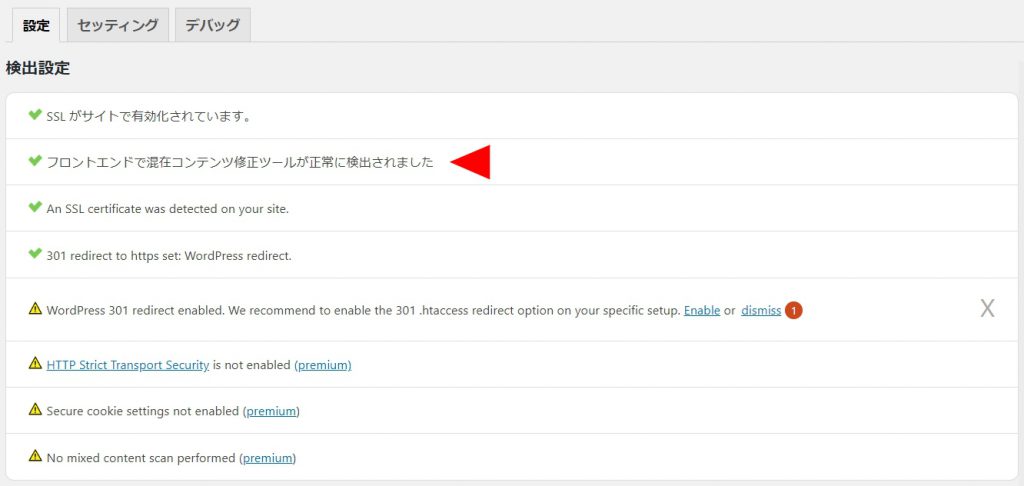
まあ、結果オーライです。
下のほうにもなんかあるけど、よく分からんので、放置しておくことにします。
この辺りがなんちゃってワードプレスユーザーですね。手探りです。へへへ…。
ワードプレスの「設定」→「一般」で当ブログのURLを確認してみました。
ちゃんとhttps になってました。プラグインがやってくれてるんでしょうね。
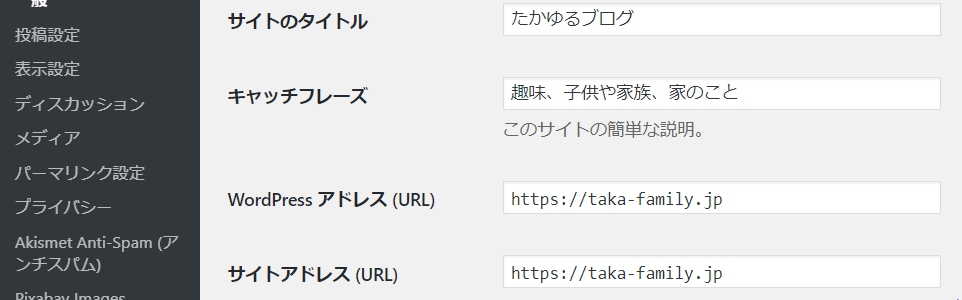
プラグインを使わない場合は、こういうとこに細かい配慮が必要です。
それ以外にも http からの流入を https へリダイレクトするコードをサーバーに設置することも必要なようです。
こんなことする必要がないのがプラグインのいいところ。
さて、再度プラグインの一覧画面に移動したら今度は表示がこのようになってました。
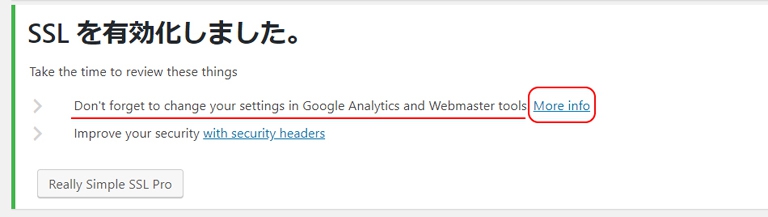
今度は赤線の部分が気になります。
グーグルアナリティクスとウェブマスターツールの設定を変えるのを忘れんなよ!
ってなってます。
おお~、それもか!
懸念してたのはこういう部分もありますね。
なんちゃってワードプレスユーザーでは設定を変更すべき部分が整理しきれない。
でもとりあえず、グーグルアナリティクスの設定は変えておきましょ。
ウェブマスターツールって使ってんのかな?これは放置しとこ。
グーグルアナリティクスの設定
さて、
グーグルアナリティクスとウェブマスターツールの設定を変えるのを忘れんなよ!
っていうことは、今ちゃんとサイトのデータを拾えてないんじゃないの?
って思いますよね。
でも、確認するとちゃんとデータ取れてるんです。
現在のアクセス数もちゃんと拾ってる。
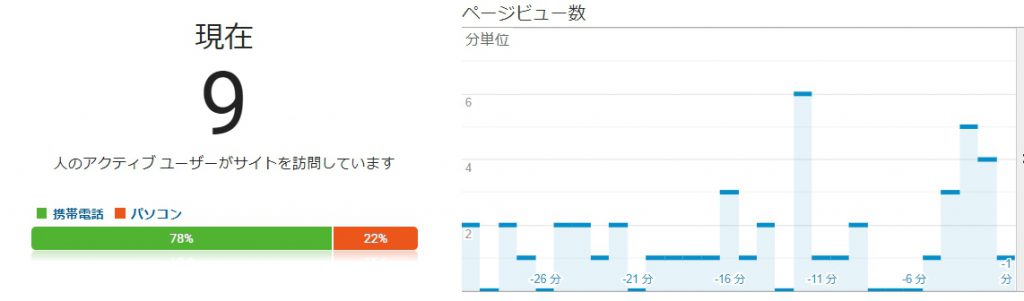
どういうこと?
グーグルアナリティクスの設定は http のまま。
まあ、たぶんSSL化してもこの辺りは大丈夫なようになってるんでしょうね。
でも気持ち悪いし、忘れんなよ!って言われてるのでちゃんとやっておきました。
ワードプレスのプラグインの画面のリンクをクリック。
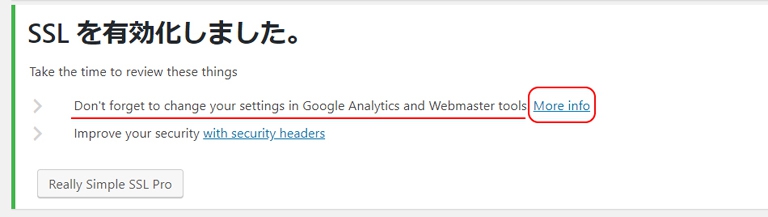
出た!またこの画面!
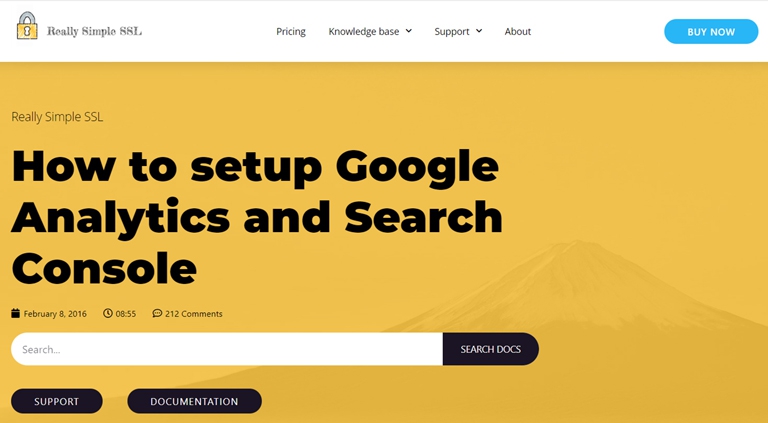
下にスクロールすると英語で手順の解説があります。
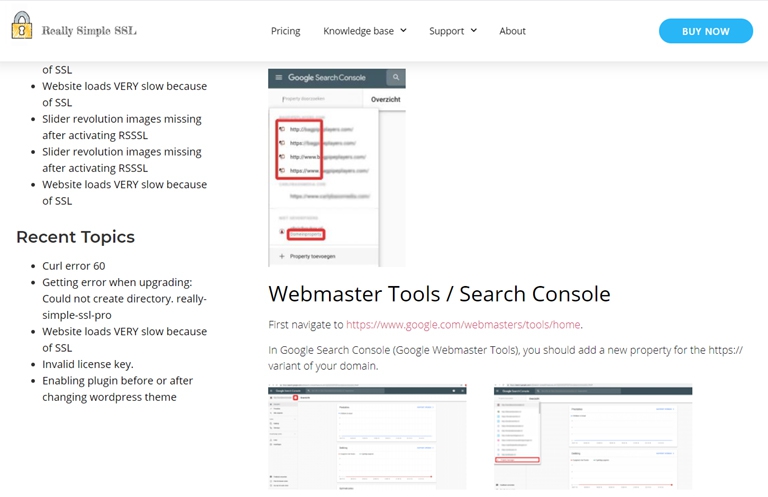
・・・・・
はい、ありがとうございました。
アナリティクスの画面です。
「管理」→「プロパティ設定」です。
ここの「デフォルトのURL」を変更します。
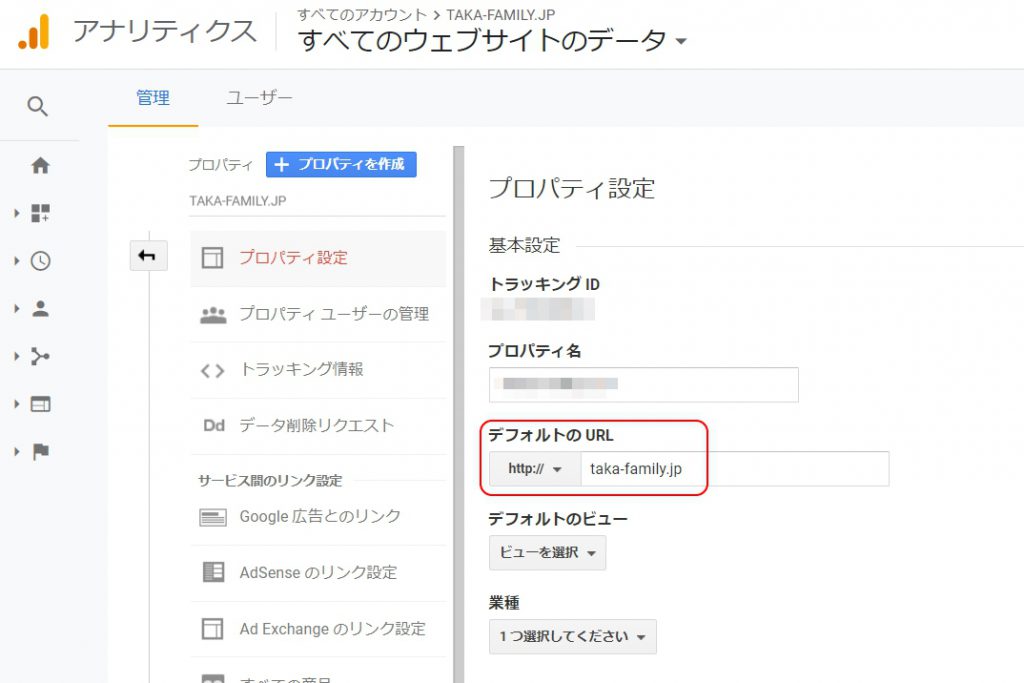
「https://」を選択
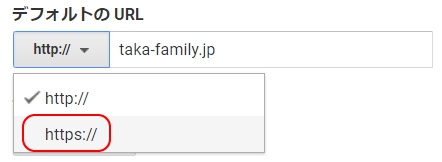
そのまま保存しようとしたら、無理でした。
デフォルトのビューの値を指定してください、となります。
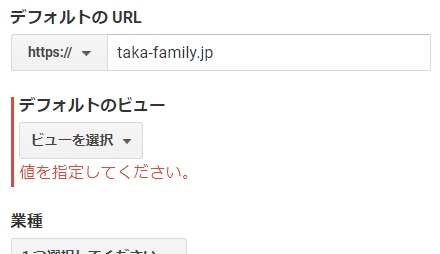
すべてのウェブサイトのデータを選択。
っていうかこれしかない。
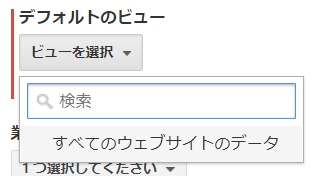
これでええんかな。手探り…。
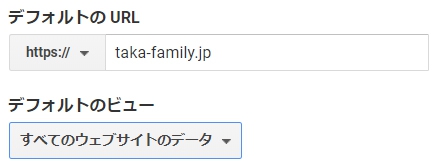
画面下の保存ボタンをクリックすると「完了しました」となりました。
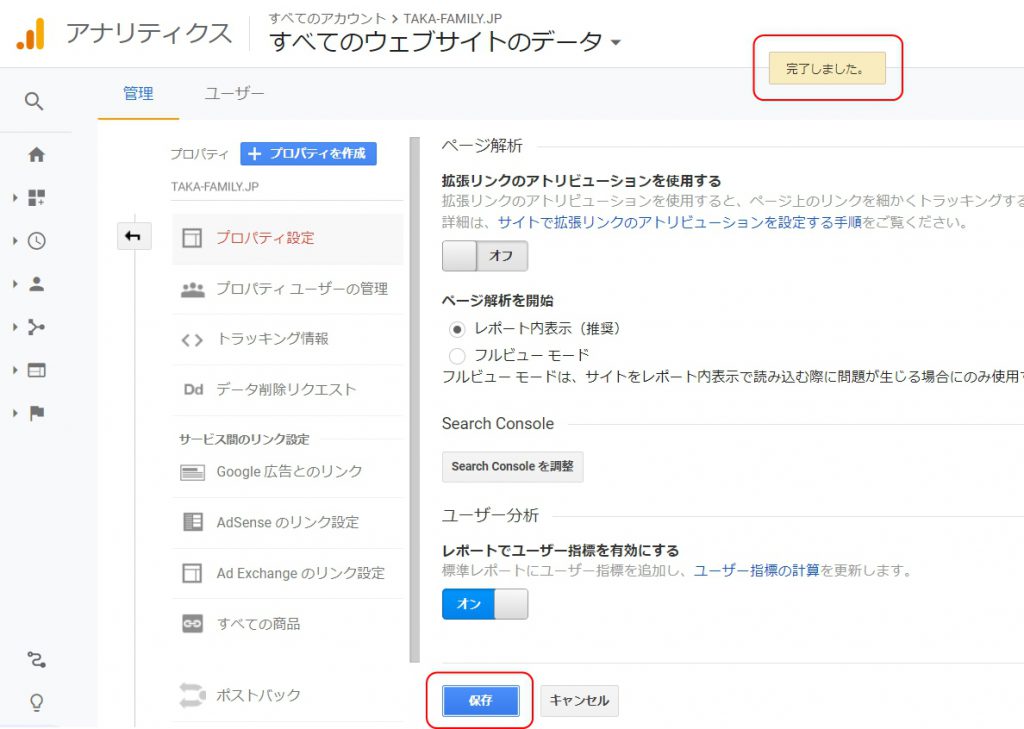
たぶんこれでええと思います。
まとめ
手順は簡単です。
でもこれってやったから分かるのであって、やったことなかったらやっぱり不安やと思います。
でもちゃんと常時SSL化できました♪

でも、やっておくべき、もしくはやっておいたほうがいい設定を100%できている自信は正直ありません。
でも不具合は今のところなさそうです。
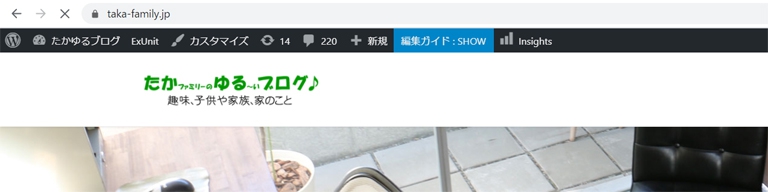
あ、それからSSL化する前にデータのバックアップを取っておいたほうが良かったみたいです。
これはサイトが吹っ飛んでしまう可能性が0%でなかったことを考えるとゾッとしますね。
まあ、可能性はほとんどないと思うけど…。
これも調べてみるとバックアップ用のプラグインがあるみたい。
安全ではありません
これにそろそろお別れしたいワードプレスユーザーは是非参考にしてやってみてください。
手順は
①レンタルサーバーでSSL証明書の発行
②ワードプレスでプラグインを利用してSSL化
③その他の設定
こんな感じです。
案外すんなり終わってしまったと感じると思いますよ~♪




